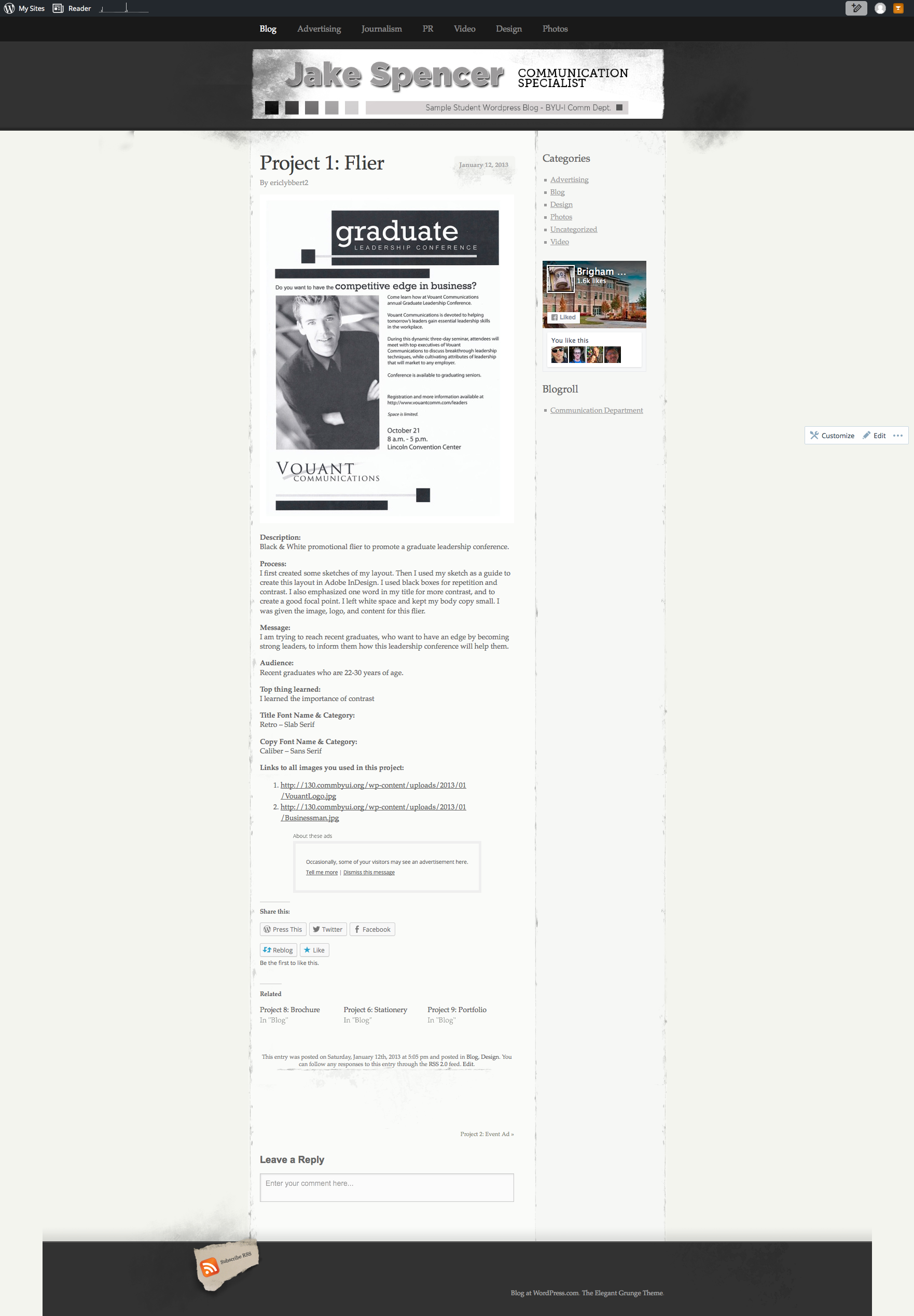LEARN THE CORRECT SUBMISSION PROCESS
WHAT YOU WILL SUBMIT:
CAUTION: Start early to make sure you have time to submit everything before the deadline. If you miss the deadline, your instructor cannot accept work via email. The Comm Dept policy will not allow your instructor to accept late work. You have a one-time Mulligan option, that gives you two extra days. Go to Course > Mulligan for more information.
PROJECT SUBMISSION:
1. Go to project submission.
2. Attach the SCREENSHOT of your blog post.
3. Then you will be able to insert a working HYPERLINK to your blog.
4. List suggestions about your project from the INSTRUCTOR CRITIQUE VIDEO.
NOTE: Be sure you receive notification that your submission was successful.
HOW YOU WILL SUBMIT:
1. HOW TO ATTACH A SCREENSHOT OF ENTIRE BLOG POST:
B. Or follow these WRITTEN instructions:
CAPTURE A COMPLETE SCREENSHOT OF YOUR ENTIRE BLOG POST:
Once you set up this Firefox screenshot function, you won’t have to do it again on that computer.
1. Open your blog post in Firefox, Right click anywhere on the page and choose “Inspect Element.”
2. In the lower right corner, Select the Gear icon (Toolbox Options)
3. Move your cursor to the lower left area of your screen and scroll to the bottom.
4. Check the option: “Take a fullpage screenshot”
5. This will insert a Camera Icon to the left of the Gear Icon you selected before. Click the Camera Icon and it will take a screenshot of your entire blog post and place it in your download folder.
6. Rename your screenshot to match this Example: “4AJakeSpencer-Screenshot.png”
7. Open the assignment submission in I-Learn and browse to your screenshot file to ATTACH it to the submission. (Or drag and drop the image file.)
NOTE: Your screenshot should show the entire blog post, like this example (click to enlarge):
2. Copy the URL in your browser window (web address at the top of the web browser page).
ADDING CONTENT AFTER SUBMISSION IS DISHONEST. Failure to attach a screenshot of your full blog post will result in zero for that assignment. Do not make any changes to your blog post until after it has been graded.
How to Screenshot
How to screenshot on a PC: Press PRT SCR to copy to Clipboard, then Control V to paste. Or press the Windows button and PRT SCR to copy image to Pictures folder.
How to screenshot on a Mac: Shift-Cmd-4 to copy image to desktop, or Shift-Opt-4 to copy to Clipboard, then Cmd V to paste.