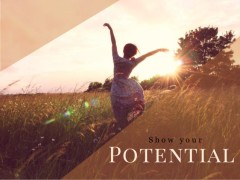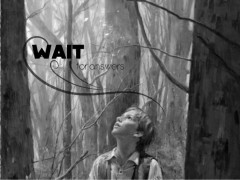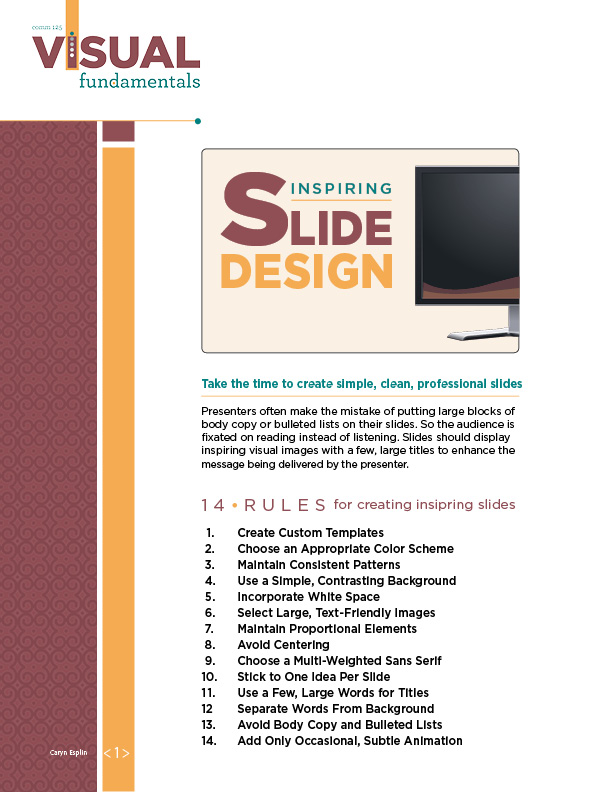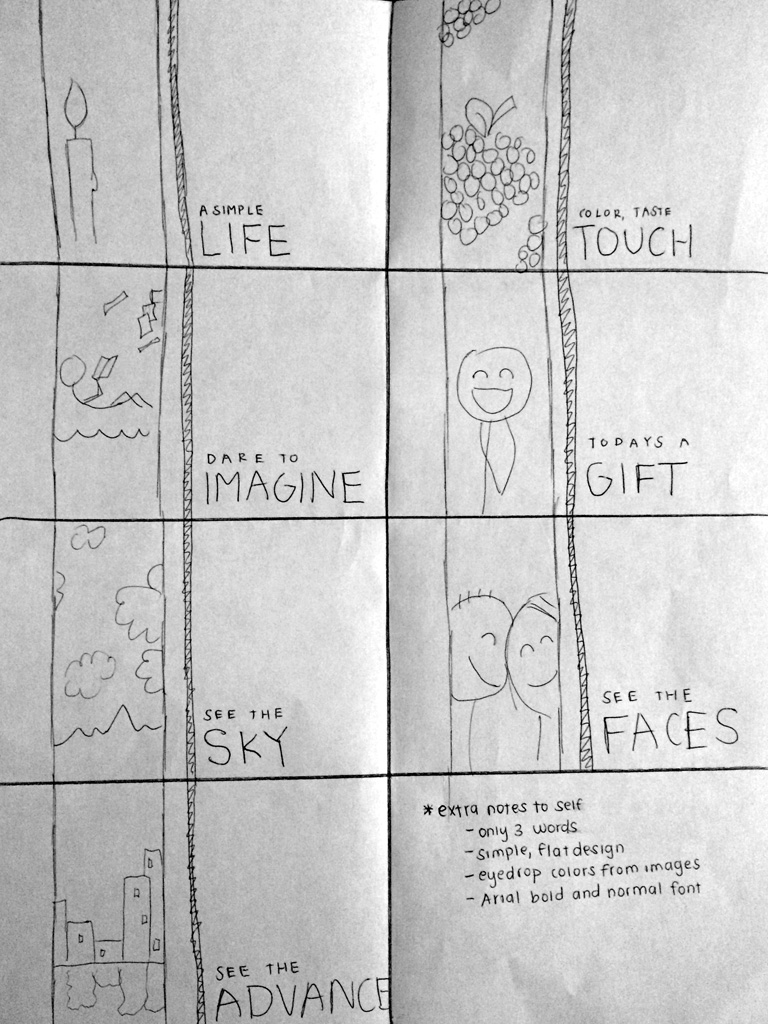Client Situation
Preparation
Camera: Capture inspiring, original images or “Find Quality Images Online.”
View 6A Blog Post Sample
Instructions
A. Be sure to reference the Rules of Inspiring Slide Design… Click image to enlarge…
B. Create 7-10 original slides to illustrate the main points of a talk you admire. Follow the steps below to create 7-10 slides for a talk that inspires you. Watch the video tutorials below, and remember you can pause and replay them as needed. You may also schedule tutoring sessions as needed.
1. Formulate a plan
Choose a talk, define the main message, and describe the target audience. Create a speaker’s outline of main points. Choose a color scheme. Make sketches of each slide, choose a multi-weighted Sans Serif typeface, with a secondary, contrasting typeface, if desired. Remember to make prayer part of your planning stage. Things will go much better if you do!
Select topic and write a speaker’s outline: Choose your favorite TED talk, conference talk, one of your own talks, or a friend’s talk you admire. Then make a list of the main points (7-10) and write a speaker’s outline. Find the key word (or two) to feature on each slide and highlight that word(s) in your outline. Save this to paste into your blog post.
Look for images first: Before settling on your topic, check to see if there are enough high-quality images available for your topic, without watermarks. Use the tips in “How to Find High Quality Images“ (How to Find Quality Images Online TranscriptHow to Find Quality Images OnlineTranscript) Images that will cover most of the slide should be at least 1024 pixels on the long side.
Ideas for image resources: If you have always wanted an excuse to take photos of insects, or ghost towns, then you could look for a related talk to use with your images. Or let’s say you have a photographer friend who has been posting a series of beautiful barn photos on Facebook you admire. In this case, you may want to look for a talk about the old barns of the great North-West, especially if your friend is willing to let you use his images.
2. Storyboard sketches
Before designing 7-10 slides in PowerPoint, make sketches of your slides like the example on the right. A storyboard is a consecutive series of slides that tell a story. So you want to make a storyboard where each sketch represents one of the 7-10 slides illustrating one of your main points. You can do multiple storyboards, but you only need to show your final one.
Use a landscape piece of blank copy paper and draw two rows of four or five rectangles. Include the following in your sketch of each slide: image, type, and repeating graphic elements. Be sure to create a consistent theme and layout while you follow the Rules for Creating Inspiring Slides. Decide which images you will use for your slides and where your type will be, as well as any repeating graphic elements. Take a photo (phone pic is fine) of your “storyboard sketches” to use in your blog post.
3. Design your slides
Watch the video tutorial below to create your slides in PowerPoint. Use your storyboard sketches as a guide to design your slides. Use the amazing design features of PowerPoint, including the many image editing options.
4. Critique – Find more details in Course > Critique Process Guidelines
1. Class Facebook Critique: Post jpeg or png by Monday 8:00pm MDST
2. Client Critique: Watch Instructor critique recording on Tuesday
3. Critique Report: Include in blog post: Who-How-What critique you received & list two students YOU critiqued.
5. Blog Post
Display the PowerPoint slideshow like the example in this 6A Sample Blog Post
1. Save presentation as a PDF to preserve fonts. In PowerPoint, go to File>Save as PDF. Now your fonts and images are locked in and cannot change on another computer. Depending on your computer and software, the instructions may be a little different. Find other tutorials which pertain specifically to your operating system and PowerPoint version.
2. Open a new, free account at: www.slideshare.net. (View last part of the video tutorial below)
In the top right corner, click “Upload” and “Browse” to find your PDF. Fill out the information. Make sure your status is “PUBLIC.” Then copy the “Embed code.” Open your blog post and click “Text” to see the HTML code. Paste in the embed code. The slide deck will appear as gray box or code text, but once you publish your post and view it, the slide deck should work great!
If this does not work for you, after you upload hit view presentation and then Share, get the WordPress shortcode and pasted that in to the text part on the blog post.
If you are still having problems, remember that there are so many other resources to try and solve a problem. Try “Googling” your problem and find some tutorials that can help. Or you can participate/watch the live demo done every week.
3. Link to the talk. Add a link to the talk you designed your slides for. If the talk is not online, then upload a PDF of your talk to your WordPress Media Library and link to that PDF in your post. Paste in the Speaker’s Outline you created.
4. Other content: Add Written process: 5+ sentences (Include Message-Audience-Color Scheme); List the talk title, presenter and date delivered; Include your speaker’s outline; Include a photo of your storyboard sketches; Critique report paragraph: Links to image source(s); Font name/category for title and copy.
6. Submission: Find more details in Course > Blog Post: Submission Instructions
View 6A blog post example here.
1. Go to project submission and attach the SCREENSHOT of your blog post.
2. Then you will be able to insert a working HYPERLINK to your blog.
Rubric
NOTE: Meeting the minimum requirements is “average” and constitutes an 80% or B- grade, according to the University Grading Guide. To receive a higher grade, students should excel.
√ Layout: 7-10 slides; Quality images; Repeating Design element; Consistency in Design; Follow the design principles; Avoid Tangents
√ Typography: Contrasting typography; No more than 2 fonts; At least .5 inch from edge; Typography Rules; Easy to read
√ Blog Post: Slides displayed on your blog post through slideshare.net; Quality JPEG of sketches; images are clickable; Speakers Outline; Written process: 5+ sentences; Message and Audience listed; Critique report: 3+ sentences including who, suggestions and changes made; Links to image sources; Link to the talk (or included inside the blog post); Font name/category for title and copy.
√ Submission: Screenshot of entire blog post and working hyperlink to blog post.
CAUTION: your assignment is not complete until you submit a link to it here. However, you are allowed a one-time extension, if you choose to use your mulligan. (See syllabus). We check your blog post for completion right at the deadline, so please do not add things after submitting your link, until it has been graded.